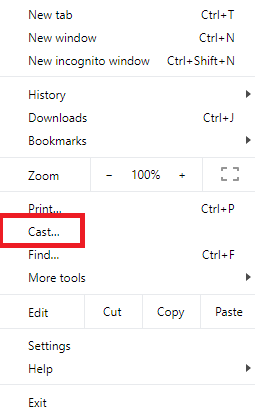For this method, you need to install Chrome browser on your PC or Mac. After installing the Chrome browser on your desktop, follow these steps: #1: Connect Chromecast to your TV. (Note: Make sure to connect Chromecast and PC/Mac to the same Wi-Fi Network) #4: Select and play the media that you want to cast. #5: Once the video started to play, click the three-dot menu icon located on the top left corner of the Chrome browser. #6: Select Cast and the browser will search for the local devices that are connected to the same network. #7: Select the Chromecast device where you need to cast the media. #1: Connect Chromecast to your TV. (Note: Make sure to connect Chromecast and Android device to the same Wi-Fi Network) #4: Get back to the home screen and open Settings menu. #5: Search and open the Cast option. You can easily access Cast icon from the Notification bar. #6: Now, the compatible devices that are connected to the same Wi-Fi network will appear on the screen. #7: Select the Chromecast device where you need to cast the media. #8: Within a few seconds, your Android device screen will be mirrored on the TV. #1: Connect Chromecast to your TV. (Note: Make sure to connect Chromecast and Android device to the same Wi-Fi Network) #4: Get back to the home screen and swipe up your iOS device screen from the bottom. #5: Click the Airplay icon and wait for few seconds. #6: The devices that are connected to the same Wi-Fi network will appear on the screen. #7: Select the Chromecast device where you need to cast the media. #8: Within a few seconds, your iOS device screen will be mirrored on the TV. Now, open the Prime Video App and play your favorite movies or shows.
Final Thoughts
Thank you for visiting Techfollows.com. For further queries and feedback, feel free to leave a comment below.